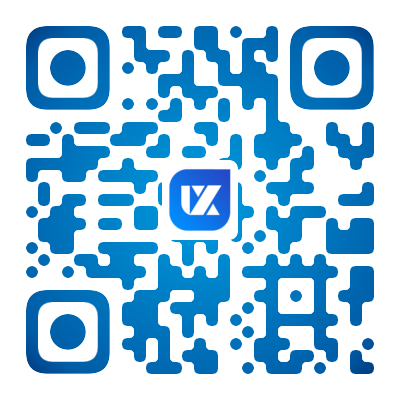设备上的dns怎么修改?DNS设置要注意什么
DNS域名解析是互联网上非常重要的一项服务,DNS服务器的IP地址可以从你的互联网服务提供商处获得。很多小伙伴还不知道dns怎么修改?今天阿魔哥就详细跟大家介绍下dns修改的步骤和注意事项。
dns怎么修改?
修改DNS设置的方法取决于您使用的操作系统和网络环境。以下是几种常见操作系统的修改DNS设置的方法:
Windows系统
打开“控制面板”,选择“网络和Internet”,点击“网络和共享中心”,选择“更改适配器设置”;右键点击正在使用的网络连接,选择“属性”;在属性窗口中,选择“Internet协议版本4 (TCP/IPv4)”或“Internet协议版本6 (TCP/IPv6)”;选择“使用下面的DNS服务器地址”,输入首选和备用DNS服务器的IP地址,点击“确定”保存设置。
Mac系统
打开“系统偏好设置”,选择“网络”;在左侧的网络连接列表中,选择正在使用的网络连接,然后点击“高级”;切换到“DNS”标签页,点击左下角的“+”来添加新的DNS服务器地址;输入DNS服务器的IP地址,然后点击“好”保存设置。
路由器设置DNS。登录到路由器的管理页面,通常可以在路由器的背面或底部找到登录地址和用户名/密码;登录后,寻找DNS设置选项,通常在“互联网设置”或“WAN设置”中;输入首选和备用DNS服务器的IP地址,确保使用正确的格式输入地址;保存设置并重启路由器。
手机设置DNS
对于苹果手机,打开“设置”,点击“无线局域网”,然后点击连接的WiFi后面的蓝色感叹号,接着点击选择修改;在配置DNS中选择修改为“手动”,这样即可设置修改DNS;对于华为手机,打开“设置”,点击“无线和网络”,在无线和网络中点击然后长按连接的WiFi,点击弹出的菜单,在WiFi设置界面勾选显示高级选项;点击,接着选择IP分配方式为“静态”,这样即可根据需要修改DNS。
请确保在更改DNS设置之前,了解新的DNS服务器的安全性和稳定性,并在必要时备份原始DNS设置,以便在需要时恢复。
DNS设置指南:DNS设置要注意什么?
一、Windows系统设置DNS
打开“控制面板”:您可以通过在开始菜单中搜索“控制面板”来找到它。
点击“网络和共享中心”。
选择“更改适配器设置”。
右键点击正在使用的网络连接,选择“属性”。
在属性窗口中,选择“Internet协议版本4 (TCP/IPv4)”或“Internet协议版本6 (TCP/IPv6)”。
选择“使用下面的DNS服务器地址”,并输入首选和备用DNS服务器的IP地址。
点击“确定”保存设置。
二、Mac系统设置DNS
打开“系统偏好设置”。
点击“网络”。
在左侧的网络连接列表中,选择正在使用的网络连接,然后点击“高级”。
切换到“DNS”标签页。
点击左下角的“+”来添加新的DNS服务器地址。
输入DNS服务器的IP地址,然后点击“好”保存设置。
三、路由器设置DNS
使用浏览器登录到路由器的管理页面。通常,您可以在路由器的背面或底部找到登录地址和用户名/密码。
登录后,寻找DNS设置选项,通常在“互联网设置”或“WAN设置”中。具体位置可能因路由器品牌和型号而异。
输入首选和备用DNS服务器的IP地址。请确保使用正确的格式输入地址。
保存设置并重启路由器。这样,路由器会使用新的DNS服务器地址进行解析。
dns怎么修改?以上就是详细的解答,我们可以在网络和共享中心,选择需要更改DNS服务器的网络连接。在互联网时代dns已经很常见,不少人还不知道要怎么去修改,看完文章就能清楚知道了。